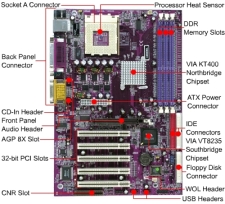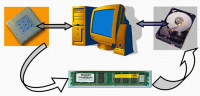Jika komputer mati(tidak ada reaksi apa-apa saat menekan tombol power), maka yang perlu dilakukan adalah :
1. Cek untuk memastikan kabel power sudah terpasang.
2. Jika ada UPS dengan soft power switch, tekan switch untuk menghidupkan UPS.
3. Perikasa power switch belakang di power supply apa ada.
4. Cek voltage switch di power supply. Jangan mencoba menghidupkan komputer jika voltage switch tidak terpasang dengan benar.
5. Cek koneki dalam komputer.
6. Cek power switch komputer untuk memastikan switch ini tidak rusak.
Jika mesin nyala tapi tidak Boot dengan benar atau sama sekali
BOOT ERROR MESSAGES
Yang harus dilakukan adalah cek dan atau coba :
1. Lepas removable disk yang ada dari drive dan restart.
2. Gunakan POST card.
3. Jalankan diagnotic utility.
4. Cek BIOS pada boot order.
5. Khusus Windows 2000/XP, jika konfigurasi hardware beubah, boot dengan boot disk. File boot ini mungkin perlu diedit.
Jika OS tidak ada cek dan atau coba :
1. Periksa boot order di BIOS.
2. Hard drive mungkin rusak. Tes dengan diagnotic utility, hard drive utility, FDISK, Partition Magic Drive Information, Disk Management pada komputer 2000 atau XP yang terpisah atau menggunakan hard drive tester basis hardware.
Jika komputer terkunci saat booting.
1. Cek BIOS apakah Plug and Play dienabled.
2. Driver mungkin tidak kompatibel dengan OS, khususnya 2000/XP. Boot dan masuk Safe Mode lalu cek Device Manager, atau gunakan konfigurasi Last Known Good atau System Restorasi.
3. Hardware device mungkin tidak berfungsi. Cek dengan POST card atau diagnotic utility, atau lepas semua peripheral dan sesekali gantilah.
Jika komputer boot langsung masuk Safe Mode.
1. Cobalah boot dan masuk ke Normal Mode. Ini mungkin berhasil.
2. Setelah boot ke Safe Mode, cek Device Manager barangkali ada masalah hardware dan konflik recource.
3. Gunakan POST card.
4. Jalankan diagnotic utility.
Jika Windows tidak shut down dengan benar, cek dan atau coba ;
1. Instal Windows update.
2. Cari Microsoft Knowledge Base untuk masalah shutdown, lebih khususnya pada versi Windows yang anda pakai.
Jika komputer jalannya payah, mungkin terkunci, cara menampilkan error message :
1. Scan komputer akan adanya virus dan malware.
2. Cek suhu, performa fan, dan sudahkah heat sink bertengger di CPU dengan bena.
3. Jalankan System File Checker.
4. Jalankan pembersih registry.
5. Gunakan diagnotic utility.
6. Jalankan 2000 emergency repair process atau reinstal yang ada.
7. Anda mungkin pakai Windows Me. Back up dan lakukan clean install dengan Windows XP.
Jika Windows tidak mau diinstal, cek dan atau coba :
1. Pastikan recource komputer melebihkan recource yang dibutuhkan Windows.
2. Temukan error message.
3. Tes hard drive. Gunakan utility dani manufacturer hard drive untuk mensetup drive.
4. Jalankan EZ BIOS untuk melihat apakah BIOS ini terinstal, jika ya, cobalah uninstal.
10 Penyebab kerusakan komputer
jika anda pemakai Microsoft Windows, anda pasti sudah hapal dengan layar biru dan pesan tersebut. Kalau tampil error seperti ini, apa yang perlu diketahui? ini para biang keroknya:
1. Konflik hardware (rebutan IRQ)
2. RAM jelek
3. Setting BIOS
4. Harddisk drive
5. Fatal OE exceptions dan VXD error
6. Virus
7. Printer
8. Software
9. Overheating / kepanasan
10. Masalah Power supply
Identifikasi Beep Pada Komputer
Pada saat komputer kita menghadapi masalah yang tidak jelas(monitor tidak menyala, tidak ada indikator apapun, atau bahkan blank tidak ada tanda-tanda kehidupan) maka kita harus mencari penyebab masalah tersebut, PC pada umumnya memiliki speeker internal yang dapat memberikan informasi mengenai titik rusak / titik dimana komputer kita berhenti/stack pada saat booting, nah di tulisan ini saya akan sedikit memberikan informasi menganai tanda bunyi Beep dan kerusakan pada bagian apa.
Indikator Suara dan keterangan bagian yang stack
* 1 x —> Kegagalan refresh DRAM (Sistem mempunyai masalah mengakses memori untuk merefreshnya).
* 2 x —> Kegegalan rangkaian parity (Pada data yang ditransmisikan dalam komputer, biasanya ditambahkan parity bit yang berfungsi untuk mendeteksi dan koreksi error. Pekerjaan ini dilakukan oleh rangkaian parity yang terdapat dalam komputer. Hal ini kemungkinan disebabkan oleh adanya masalah pada memori atau motherboard).
* 3 x —> Kegagalan rangkaian parity (Pada data yang ditransmisikan dalam komputer, biasanya ditambahkan parity bit yang berfungsi untuk mendeteksi dan koreksi error. Pekerjaan ini dilakukan oleh rangkaian parity yang terdapat dalam komputer. Hal ini kemungkinan disebabkan oleh adanya masalah pada memori atau motherboard. Kegagalan base memori 64K. Base memori 64 K adalah 64 KB memori yang pertama pada RAM. Kegagalan ini bisa disebabkan oleh slot memori yang dikelompokkan dalam modul memiliki chip yang rusak. Hal ini berhubungan dengan kerusakan motherboard).
* 4 x —> Kegagalan system timer (Kemungkinan ada kesalahan pada satu atau lebih timer yang digunakan untuk mengontrol fungsi-fungsi pada motherboard).
* 5 x —> Kegagalan prosesor (Dapat disebabkan oleh panas yang berlebih, atau karena prosesor tidak terpasang benar ke dalam socketnya).
* 6 x —> Kegagalan keyboard controller/gate A20 (Keyboard controller adalah chip pada motherboard yang mengendalikan keyboard Anda).
* 7 x —> Kesalahan pada prosesor.
* 8 x —> Kegagalan baca/tulis memori display.
* 9 x —> Kerusakan pada BIOS.
* 10x —> Kesalahan pada CMOS.
* 11x —> Kerusakan pada cache memori.
Kerusakan/trobleshoot pada Hardware bisanya bisa di tanggulangi dengan pembersihan komponen yang rusaknya, misal RAM dibersihkan, Processor dll, namun jika dikarenakan listrik/petir habis lah sudah.
Memang ada sedikit perbedaan masalah bunyi dikarenakan model jenis BIOS, adapun sebagai berikut :
:: Pada Ami BIOS
============
1. Bunyi BEEP hanya sekali sahaja.
Kemungkinan RAM (random access memory) mempunyai masalah atau pun tidak dipasang dengan betul.
2. BEEP sebanyak enam kali
Kemungkinan keyboard / papan kekunci anda sudah rosak atau tidak dipasangkan dengan betul pada p/s2 port atau USB port.
3. BEEP sebanyak lapan kali
Kemungkinan VGA (Video Graphics Array) kad atau pun graphic card anda mengalami masalah atau pun tidak dipasang dengan betul.
4. BEEP sebanyak 11 kali
Checksum Error iaitu melibatkan bateri CMOS anda pada motherboard. Anda boleh menukar bateri CMOS yang baru jika mengalami masalah ini.
:: Award BIOS
==========
1. Bunyi BEEP yang panjang
Memori anda mempunyai masalah atau tidak dipasang dengan betul.
2. 1 BEEP panjang dan 2 BEEP pendek
VGA kad atau graphic kad mempunyai masalah atau tidak dipasang dengan betul.
3. 1 BEEP panjang, 3 BEEP pendek
Kemungkinan keyboard anda bermasalah atau tidak dipasang dengan betul pada p/s2 port atau USB port.
4. Bunyi BEEP yang berpanjangan (contiuouns BEEP)
RAM atau VGA kad anda tidak dipasang dengan betul.
:: Pheonix BIOS
=============
1. 1 BEEP, 1 BEEP dan 4 BEEP
Disebabkan BIOS anda tidak berfungsi. Boleh update atau flash BIOS.
2. 1 BEEP, 2 BEEP dan 1 BEEP
Disebabkan motherboard anda yang sudah rusak.
3. 1 BEEP, 3 BEEP dan 1 BEEP
RAM anda mungkin bermasalah atau tidak dipasang dengan betul.
4. 3 BEEP, 1 BEEP dan 1 BEEP
Adalah disebabkan masalah motherboard computer anda.
5. 3 BEEP, 3 BEEP dan 4 BEEP
Apa Gejala Kerusakan Prosessor?
VGA card atau graphic anda bermasalah atau tidak dipasang dengan betul.
Kalau saya lihat kasus anda tampaknya bisa VGA yg bermasalah atau PSU anda tidak mau mengangkat, MB sendiri juga bisa jadi masalah, kalau processor jarang sekali rusak selama tidak kepanasan, terbakar atau konsleting…
Periperal lain jg bisa mengakibatkan komputer tidak menyala seperti pemasangan yg tidak benar, kabel kurang kencang, BIOS error (rusak diserang virus atau gagal update BIOS), Stabilizer atau UPS yg rusak… coba anda pikir2 dahulu ada perubahan apa sebelum komputer anda tidak menyala mungkin itu penyebabnya…
Biasanya kalau processor rusak, komputer tetap bisa nyala, tapi mendadak bisa hang seperti ketika masuk ke OS atau pertama kali Startup di mana MB mengecek processsor atau masuk ke BIOS komputer, kecuali processor-nya terbakar baru 100% monitor gak ada tampilan…
GANGGUAN LISTRIK MENYERANG KOMPUTER 15 KALI LEBIH SERING DARIPADA VIRUS KOMPUTER
(Sumber: Contingency Planning Research)
STATISTIK FAKTOR PENYEBAB KOMPUTER RUSAK DAN DATA HILANG:
1. Listrik Padam / Tegangan Listrik Tidak Stabil (45,3%)
2. Sambaran Petir (9,4%)
3. Kebakaran / Ledakan Api (8,2%)
4. Hardware / Software Error (8,2%)
5. Banjir / Terkena Air (6,7%)
6. Gempa Bumi (5,5%)
7. Network Outage (4,5%)
8. Kesalahan Manusia / Sabotase (3,2%)
9. HVAC Failure (2,3%)
10. Lain-lain (6,7%)
Menurut studi yang dilakukan IBM, rata-rata setiap komputer mengalami gangguan listrik 128 kali setiap bulan, mulai dari kasus listrik padam sampai tegangan listrik tidak stabil, mengakibatkan kerusakan ringan yang tidak terdeteksi sampai komputer mati total. Kenyataannya, gangguan listrik adalah faktor terbesar yang mencapai 45,3% dari total penyebab kerusakan komputer dan data hilang.
Setiap tahun memasuki periode November-Maret, jumlah harddisk yang diklaim garansinya rata-rata meningkat 300% dibandingkan periode April-Oktober. Hal ini disebabkan karena periode November – Maret adalah musim hujan, dan kita tahu bahwa setiap memasuki musim hujan, listrik padam dan tegangan listrik turun-naik sangat sering terjadi. Jadi bisa anda bayangkan, sebuah harddisk yang di dalamnya terdapat heads yang sedang membaca beberapa lapis piringan data yang berputar 7200 (tujuh ribu dua ratus) kali per menit (lebih kencang daripada mobil balap Formula-1) tiba-tiba kehilangan daya karena listrik padam atau tegangan turun drastis – head yang sementara membaca akan “drop” dan menggores piringan data harddisk yang mengakibatkan “physical bad sector” atau tegangan tiba-tiba “meloncat naik” mengakibatkan chipset pcb harddisk hangus. Kerusakan seperti ini sangat kecil kemungkinannya untuk diperbaiki sehingga data yang tersimpan di dalam harddisk akan hilang percuma.
Jika harddisk masih dalam masa garansi, kemungkinan masih bisa digantikan dengan harddisk baru tapi semua data yang telah dibuat sebelumnya akan hilang padahal data yang tersimpan dalam harddisk sering berkali-kali lebih mahal dibandingkan harga komputernya mengingat semua kerja keras dan waktu yang diperlukan untuk mengumpulkan data. Lebih parah lagi jika harddisknya sudah lewat masa garansi, data sudah hilang masih harus keluar uang untuk beli harddisk baru.
Bagaimana mencegah kerusakan data akibat gangguan listrik?
Ada dua alat yang bisa digunakan yaitu stavolt atau UPS.
Stavolt adalah singkatan dari kata “stabilizer voltage” – alat ini digunakan untuk mencegah kerusakan akibat tegangan listrik yang tidak stabil. Misalnya, jika tegangan listrik tiba-tiba meloncat naik 230V maka stavolt akan menetralisir tegangan tersebut sehingga arus output ke komputer tetap 220V. Seringkali orang salah kaprah, menyebut kotak hitam yang disertakan dalam paket penjualan komputer sebagai “stavolt” padahal sebenarnya alat tersebut tidak lebih dari sebuah regulator untuk menyalakan dan memadamkan aliran listrik tanpa fungsi menetralisir tegangan listrik. Stavolt yang bagus adalah jenis servo motor yang ciri khasnya memiliki jarum indikator tegangan. Kelemahan stavolt: jika listrik padam maka komputer juga akan langsung padam. Harganya berkisar Rp.275.000,-
UPS singkatan dari “Uninterruptible Power System” kalau diterjemahkan berarti “sistem kelistrikan tak tergoyahkan” juga memiliki fungsi stavolt, yaitu kemampuan menetralisir gangguan akibat tegangan listrik turun-naik. Kelebihan UPS dibandingkan stavolt adalah baterai yang terdapat di dalam unit UPS sehingga jika listrik padam, komputer tidak akan terganggu karena secara automatis UPS akan menggunakan listrik yang telah tersimpan dalam baterai – jadi kita bisa tetap menggunakan komputer dan data yang belum sempat di-save tidak akan hilang. Kelemahan UPS adalah harganya yang masih lumayan mahal, tipe UPS low-end saja masih berharga 3x lipat harga stavolt sehingga kebanyakan pengguna rumahan belum mempertimbangkan untuk membeli UPS.
Memperhatikan kenyataan tersebut, APC (American Power Conversion) produsen UPS ternama dunia meluncurkan produk barunya BACK-UPS ES-series yang ditujukan untuk pengguna komputer rumahan. Tipe baru tersebut adalah APC BACK-UPS BE500-AS yang dijual di Elextra Komputer Makassar hanya seharga Rp.570.000.
Kelebihan APC BACK-UPS BE500-AS adalah desainnya yang unik tidak berbentuk kotak kaku seperti UPS lazimnya dan tersedianya 4 outlet universal yang memungkinkan segala macam steker dapat dicolokkan sehingga anda tidak perlu lagi repot membeli steker kombinasi (merk lain hanya menyediakan 1-2 outlet standard). Beratnya hanya 3,6 kilogram sehingga memungkinkan untuk digantung pada dinding. Daya tahan baterainya rata-rata mencapai 20 menit untuk penggunaan satu unit komputer plus dilengkapi pengaman circuit-breaker (merk lain masih menggunakan sekring, akibatnya jika beban UPS overload anda harus membeli sekring baru). APC BACK-UPS BE500-AS dilengkapi dengan garansi selama 2 tahun (termasuk baterai). Dengan harga yang cukup murah, APC BACK-UPS BE500-AS layak dipertimbangkan sebagai “asuransi” untuk melindungi komputer atau investasi perangkat elektronik di rumah, misalnya selain untuk komputer, kami juga menggunakan APC BACK-UPS BE500-AS untuk back-up sistem PABX di kantor – jadi kalau listrik padam kami masih bisa menerima telpon anda
Penyebab Komputer Jadi Lambat
November 30, 2007 by 46goenk
Masalah pada komputer yang selalu lambat tentu sudah tidak aneh lagi, sebenrya apa sih penyebabnya?????? Kinerja sistem komputer (PC) maupun noteboook dapat menurun drastis jika tidak memperhatikan faktor yang mempengaruhinya. Komputer itu sendiriharus mendapatkan perhatian dan perawatan khusus agar selalu stabil, jika rusak berarti anda yang harus ke mall untuk beli komputer baru. Jika tidak diberlakukan semestinya, jangan kaget jika tiba-tiba komputer anda mendadak mati atau kerjanya sangat lambat. beberapa faktor yang mempengaruhi diantaranya: perlakuan terhadap komputer itu sendiri, pengaturan BIOS yang kurang maksimal, dan manajemen sistem operasi yang kurang teratur.
Yang dimaksud dengan perlakuan komputer adalah: mematikan komputer tidak sesuai prosedur (shutdown), CPU tidak pernah dibersihkan, komputer sering dipindah-pindahkan tempatnya, dan hal-hal yang dapat merusak komputer. Sedangkan yang dimaksud BIOS adalah pengaturannya tidak semaksimal sehingga dapat mengganggu sistem operasi. Jika komputer tidak pernah di-manage secara benar dapat mengakibatkan kinerja sistem operasi akan lambat.
Untuk mengatasi hal itu diperlukan penanganan yang tepat seperti: melakukan Defragmenter secara berkala karena klo keseringan komputer bisa ngadat ya setiap 1-2 bulanlah, memasang software antivirus plus anti spyware, membuang software yang tidak digunakan, tidak memaksakan menggunakan softwareyang berat (memakan memory terlalu banyak atau yang memakan banyak kerja cpu, membuang sampah, dan tindakan lainnya yang mempengaruhi sistem operasi yang digunakan.
Oleh karena banyak yang menggunakan sistem operasi Windows maka di sini akan membahas beberapa faktor yang mempengaruhinya sehingga sistem tersebut menjadi sangat lambat.
Komputer yang kerjanya sangat lamban membuat kita kesal, ditambah lagi komputer sering hang padahal ada pekerjaan yang harus selesai segera mungkin. Semua itu membuat kita stress.
Ada dua faktor yang mempengaruhi kerja sistem komputer yaitu faktor internal dan faktor eksternal.
Faktor Internal
Yang dimaksud dengan faktor internal adalah segala sesuatu yang berhubungan langsung dengan komputer itu sendiri, diantaranya:
- Banyak aplikasi yang terinstal
- Banyak file sampah
- Banyak aplikasi yang terbaca ketika Start Up
- Manajemen Sistem tidak teratur
- Pilih Kinerja atau Penampilan (style)
- Proses Shutdown tidak sesuai perosedur
Faktor Eksternal
faktor eksternal yang dapat menghambat sistem kerja komputer diantaranya:
- Tegangan listrik yang tidak stabil
- Lingkungan yang berdebu
- suhu cpu pun perlu diperhatikan
Faktor Eksternal penyebab sistem komputer lambat
faktor eksternal yang dapat menghambat sistem kerja komputer diantaranya:
Tegangan listrik yang tidak stabil
Ada kalanya tegangan listrik yang ada di rumah kita tidak berjalan stabil alias naik turun. Hal tersebut bisa ditimbulkan oleh penggunaan listrik yang bersama-sama. Misal: menghidupkan televisi, mesin air, lemari es (kulkas), dan komputer secara bersama-sama. Suatu saat mematikan mesin air yang tidak digunakan. Nah, jika kondisinya seperti itu tegangan akan mengalami perubahan naik-turun dan inilah faktor penyebab komputer dan monitor menjadi rusak.
Untuk menghindari hal ini, sebaiknya menggunakan UPS/stabilizer agar ketika listrik mati secara mendadak masih ada aliran listrik dan dapat melakukan shutdown sesuai prosedur.
Lingkungan yang berdebu
Debu yang menempel pada komponen komputer dapat mengakibatkan sistem kerja komputer akan terhambat. Bersihkan menggunakan kuas yang lembut, jangan menggunakan kemoceng karena bulu-bulunya akan rontok sehingga malah memperparah keadaan.
Komputer yang bekerja makin lambat perlu diidentifikasi sedini mungkin agar faktor-faktor penyebabnya dapat diniminalisasi. Oleh karena setiap hari bergelut dengan komputer, sedikitnya harus dapat menangani sendiri jika komputer mengalami masalah. Periksa dulu apa penyebab komputer tersebut menjadi lambat, jika sudah ditemukan faktor pemicunya segera atasi sendiri sebelum meminta bantuan orang lain.
Suhu cpu
Suhu cpu pun harus diperhatikan, karena dapat menghambat proses kerja dan dapat memperpendek usia cpu, apalagi bagi penggila overclock yang mengharuskan cpu harus terjaga suhunya dan membutuhkan pendingin ekstra
Faktor Internal penyebab sistem komputer lambat
Banyak aplikasi yang terinstal
Jika ingin menginstal software sebaiknya yang penting dan dibutuhkan saja, jangan terlalu banyak menginstal software yang tidak digunakan. Hal ini secara otomatis akan mengambil space komputer.
Banyak file sampah
Yang dimaksud file-file sampah adalah: file pada Recycle Bin, cookies, histroy IE, file bak, file temporary, dll).
Ketika menghapus file yang tidak digunakan, tidak secara otomatis file tersebut akan terhapus dari hardisk. Sebenarnya masih tersimpan dalam folder Recycle Bin, dan jika kita ingin mengambil file tersebut masih bisa. Hapuslah file-file dalam Recycle Bin karena seluruh file tersebut masih mengambil ruang hardisk. Pastikan Anda telah memilih file-file yang memang sudah tidak digunakan lagi
Banyak aplikasi yang terbaca ketika Start Up
Beberapa software ketika pertama kali diinstal menyediakan pilihan yaitu: ikon ditambahkan pada Desktop dan ikon ditambahkan pada Taskbar Quick Launch. Sebaiknya tidak perlu meletakkn ikon program tersebut dalam taskbar karena menjadi beban sistem komputer karena harus menyediakan memori tersendiri.
Hal ini akan memperlambat kerja komputer. Aturlah beberapa aplikasi yang memang dibutuhkan dengan cara mengatur konfigurasi. Jalankan menu Start kemudian pilih Run, ketikkan msconfig. Nonaktifkan aplikasi yang tidak diperlukan ketika Start Up.
Manajemen Sistem tidak teratur
Komputer yang sering digunakan juga memerlukan penyegaran, salah satunya adalah dengan cara melakukan Scandisk dan Defragmentasi secara rutin minimal satu bulan sekali. Idealnya satu minggu sekali, tergantung frekuensi penggunaan komputer. Meskipun sesuatu yang sepele, namun sering dilupakan banyak orang. Lakukan Scandisk secara rutin untuk memperbaiki hardisk yang sering crash akibat litrik mati secara mendadak atau hang.
Selain melakukan Scandisk, yang tak kalah pentingnya adalah Defragmentasi secara berkala. Hal ini sangat berguna ketika tingkat penggunaan komputer tinggi. File-file perlu ditempatkan sebagaimana mestinya agar ruang kosong tidak berantakan. Jika ruang penempatan file berantakan bisa mengakibatkan kerja komputer lambat.
Pilih Penampilan (style themes)
Bagi pengguna Windows XP sebaiknya memperhatikan hal ini agar kerja komputer lebih cepat. Memang penampilan Windows XP sangat bagus, ikon-ikon yang ditampilkan berwarna-warni dengan efek mengkilap. Perlu diketahui, tampilan windows yang bagus tersebut membutuhkan memori yang tidak sedikit. Makanya jangan heran bila semakin lama kerja komputer semakin lambat.
Windows XP menyediakan dua pilihan yaitu Adjust for Best Appereance atau Adjust for Best. Jika memilih Adjust for best app maka lebih mengutamakan penampilan sehingga kinerja komputer mememerlukan memori yang lebih. Hal ini berpengaruh pada kinerja komputer. Sedangkan jika memilih Adjust for best performance maka lebih mengutamakan kinerja komputer dibandingkan penampilan sehingga tampilan Windows XP akan nampak seperti biasa tanpa efek bayangan ataupun mengkilap seperi windows versi sebelumnya.
Proses Shutdown tidak sesuai perosedur
Komputer yang sangat lambat bekerja membuat kita kesal dibuatnya, makin hari kian lambat saja. Kadang-kadang komputer langsung hang secara mendadak ketika sedang asyik bekerja. Kita akan mematikan komputer tersebut dengan cara menekan tombol Restart atau Booting. Hal ini dikerenakan kita tidak bisa mematikan komputer melalui proses Shutdown karena semua tombol keyboard tidak berfungsi.
Apabila sering mematikan komputer melalui tombol Booting, lama-lama bisa mengakibatkan sistem operasi tidak berjalan normal dan hardsik akan mengalami kerusakan (bad sector). Hal ini akan memperparah keadaan karena file-file sistem yang ada pada bad sector tidak dapat terbaca, sehingga komputer sering mengalami mati mendadak (hang).